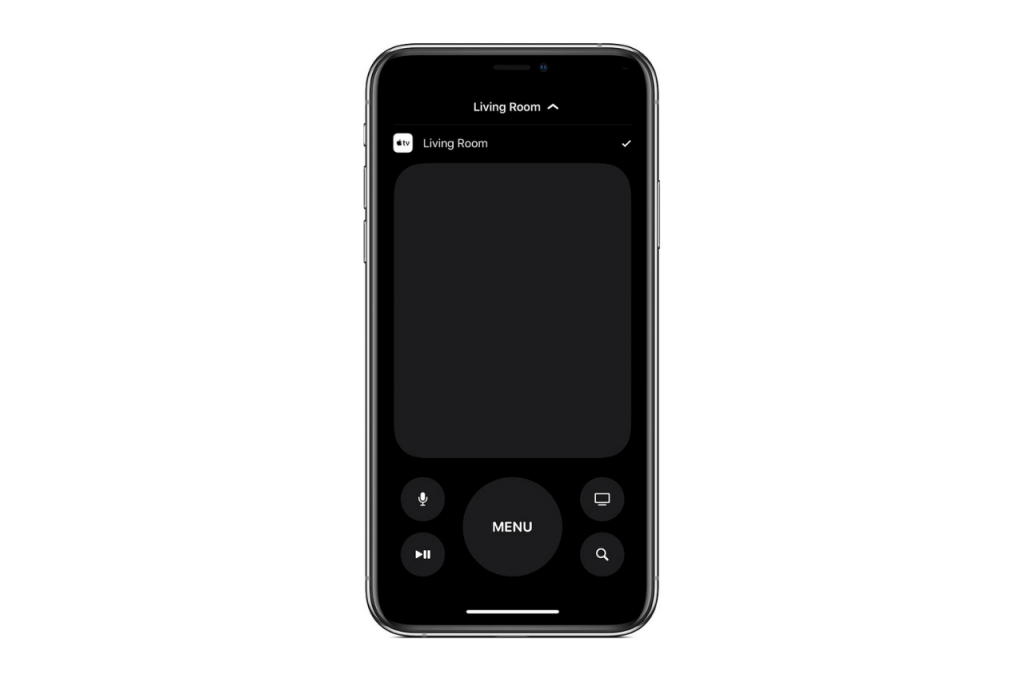Use Your iPhone As the Remote
The first tip is one that most Apple TV users already know of, which is to use your iPhone to control your Apple TV. While there is a physical remote control for the Apple TV, you can skip the need for it by simply using the ‘Apple TV Remote’ function on your iPhone. It is easier to navigate, especially when you need to type in a text query. Also, the chance of you losing your phone is lower than losing the remote. The ‘Apple TV Remote’ function can be found in the Settings app and is supported by all the newer models of the iPhone in all regions. So, even if the region of your iPhone 11 Pro is set to a country in Southeast Asia, you can still use the ‘Apple TV Remote’. You can also add the function to the Control Centre of your phone for quick access.
Sort Your Apps for A More Organized View
Having a cluttered display on your Apple TV can get pretty annoying sometimes, especially when you are in the rush to find something. The best way to navigate through your Apple TV is to keep it organized and the best way to keep your Apple TV organized is to create folders. To do so, just hover one icon over another icon, as you would on an iPhone or iPad, and a folder will automatically be created. You can also just move and delete the apps if you are not keen on folders. Just hold down on an icon until it begins to vibrate and from there, you can move it around to reorganize your Apple TV screen. If you want to delete the app, just hold the icon until it vibrates, then press the Play/Pause button to access the menu and click on ‘delete’.
Use Siri to Find Exactly What You Want
Apple users are familiar with Siri and some of us tend to rely on the voice assistant function for our iPhones and iPads but with the more recent generations of Apple TV, you can now use Siri to look up the exact series or movie that you are looking for. Just hold down the microphone button on your Apple TV remote and voice out what you are looking for. A real-time text transcription should appear on the screen, and it will be followed by all relevant results. Even if you do not mention the exact name of the show or movie, you will still be able to get the result you are looking for if what you said is closely related. You can also get results based on actors and directors.
Pair Your Favorite Bluetooth Audio Equipment
Even if your Apple TV is set up to a high-definition OLED TV, you might not get the most immersive audio. Or perhaps you just want to watch your favourite movies and series without the loud sounds bothering everyone else in the house. If so, you can pair your Apple TV with your Bluetooth headphones by opening ‘Settings’, clicking on ‘Remotes and Devices’, and scrolling down the Bluetooth tab to find the device you want to pair. This process will be easier if you have AirPods, or any Beats audio equipment with the Apple H1 chip, because it is most likely already paired with the Apple TV via iCloud. You can also use this pairing method for other Bluetooth devices like keyboards or game controllers.
Set Up a Pin to Protect Your Child from Certain Content
Apple TV has a ton of child-friendly content, but some shows and movies are not safe for the entire family. If you want to protect your young children from accidentally accessing a program that is too mature and explicit for their age, try setting up a PIN code on your Apple TV to block any shows that are above a certain rating. However, do note that setting a PIN can only be applied to content that you have bought or rented through the Apple iTunes Store. To begin setting up a PIN code on your Apple TV, go to ‘Settings’, then click on ‘General’. Under ‘Restrictions’, a prompt will pop up, asking for you to set the PIN code. You should be able to see a list of ‘Allowed Content’ where you can choose which program you want to allow for viewing without the PIN. You can also set specific ratings for the movies and the TV shows, like rated for viewers under 12 and below. This way, if you want to access a show that is rated 15 or 18, you will have to input the PIN code that you have set up earlier.