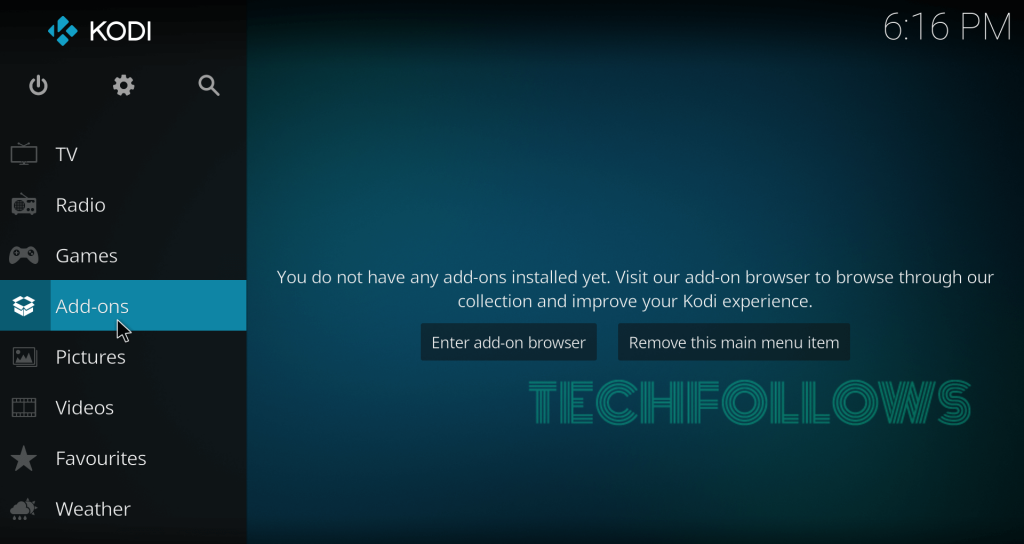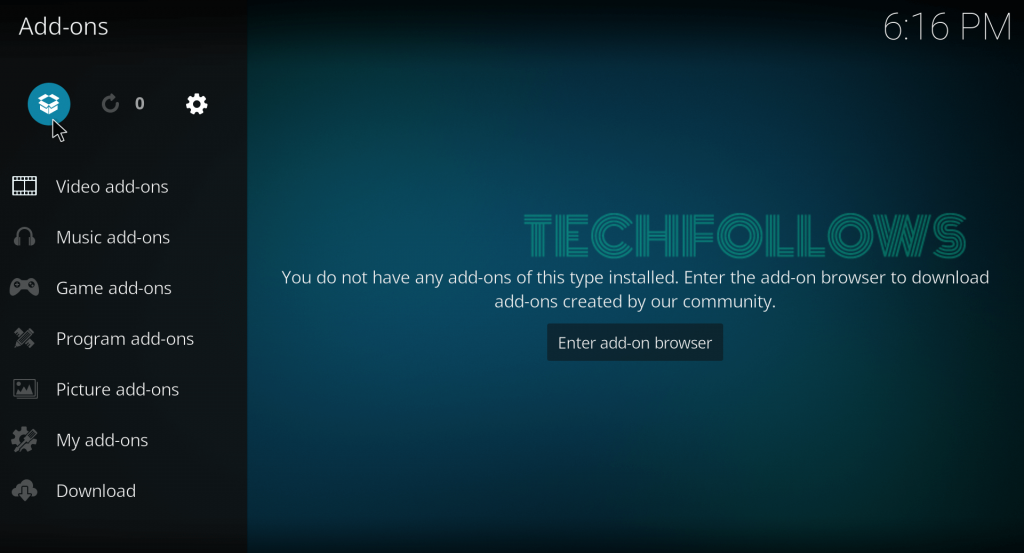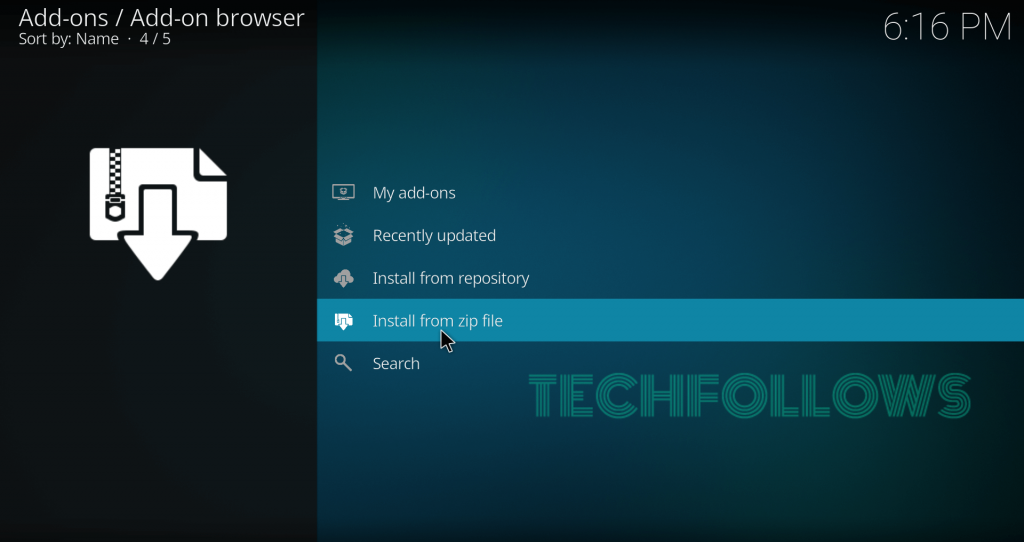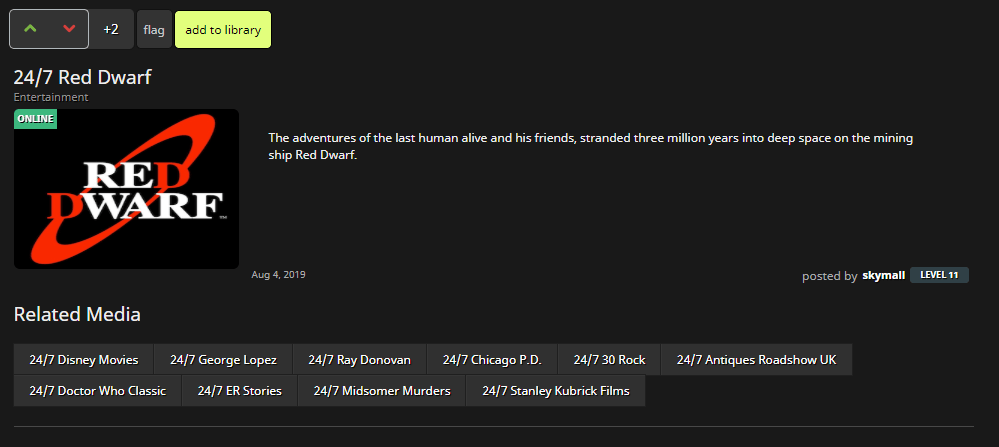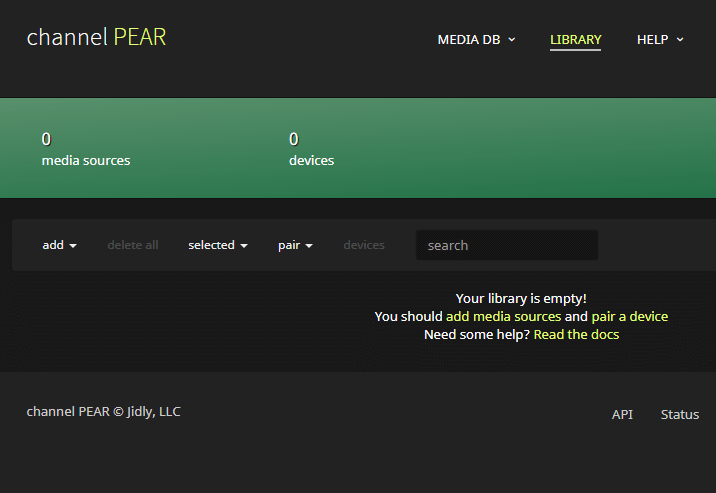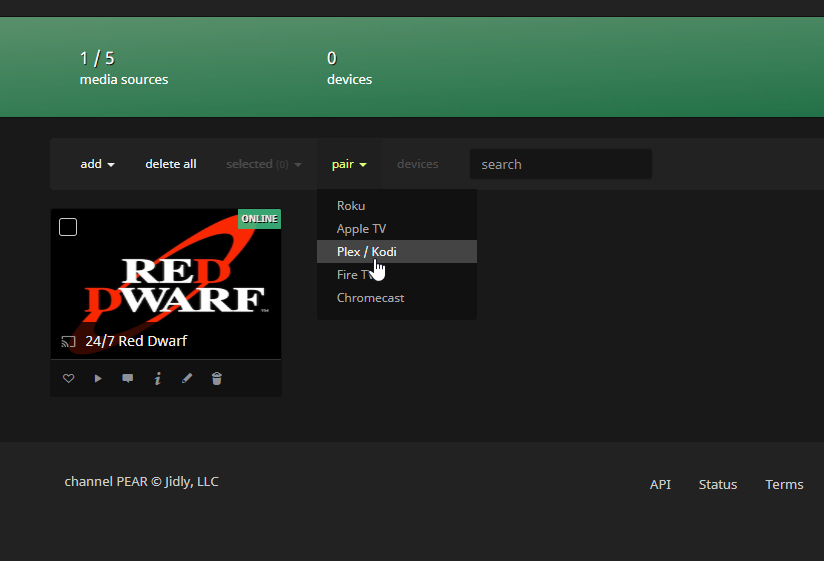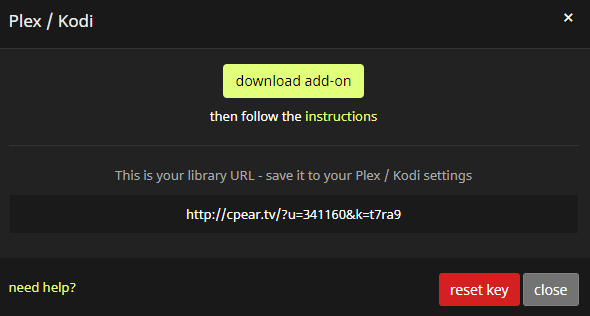How to Install and Configure Channel Pear Kodi Addon?
Channel Pear is a third-party addon and you can’t download it from the inbuilt Kodi repo. While downloading from unknown sources, it is important to modify a few changes in your Kodi settings. Go to Settings -> System -> Addons -> Unknown Sources -> Turn On. Enabling unknown sources is very important while downloading the addons from unofficial sources. #1: Open any web browser and download the Zip File for Channel Pear addon. #2: Launch the Kodi and select Addons on the home screen. #3: Click the module icon. #4: Select Install from Zip File. #5: Search and select the zip file that you downloaded. #6: The Channel Pear addon starts to download and install on your Kodi. #7: Wait until you receive Channel Pear addon installed notification on the screen. After installing the addon, you need to follow the below-mentioned configuration process. #8: Now, open the web browser and visit the official website of Channel Pear. #9: Create a user account by using your email id and password. #10: After creating the user account, click the MEDIA DB menu located on the home screen of the website. #11: Under the MEDIA DB menu, select Most Recent. #12: Select any one of the media available on the screen. #13: After selecting the media, select Add to Library. #14: Now, select the LIBRARY button located on the menu bar. #15: Select the Pair button located above your media. #16: Select Plex/Kodi and note down the library URL appeared on the screen. #17: Now, go the information of Channel Pear addon on Kodi. #18: Tap the Configure option. #19: Enter the library URL that you noted and then save it. #20: After saving the URL launch the addon to stream the selected media.
Final Thoughts
It is very easy to watch Channel Pear media contents on Kodi. Add media to your library on the website and simply paste the URL on the addon to watch the content. Since you’re downloading this addon from, don’t forget to use a VPN service. Thank you for visiting Techfollows.com. Use the comment box to post your queries and feedback. You can also use our social media profiles (Facebook and Twitter) to share your feedback and queries.