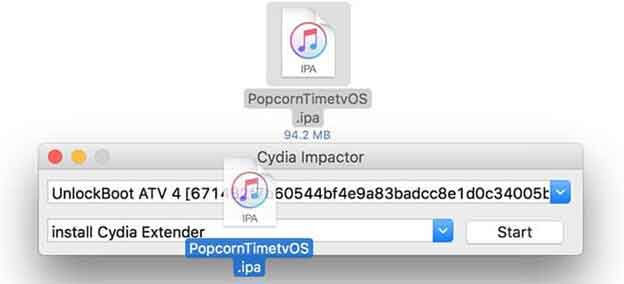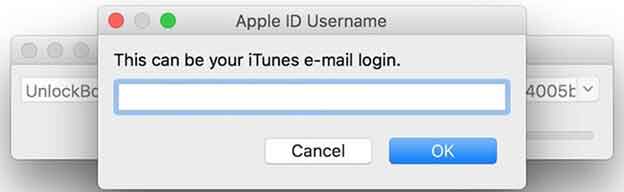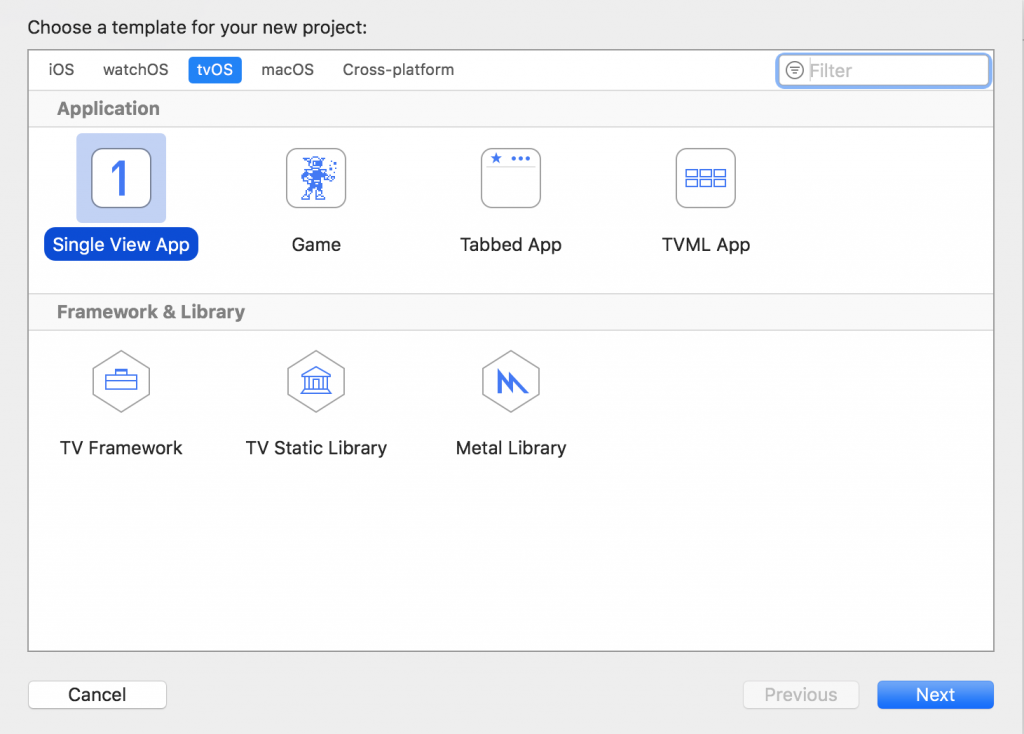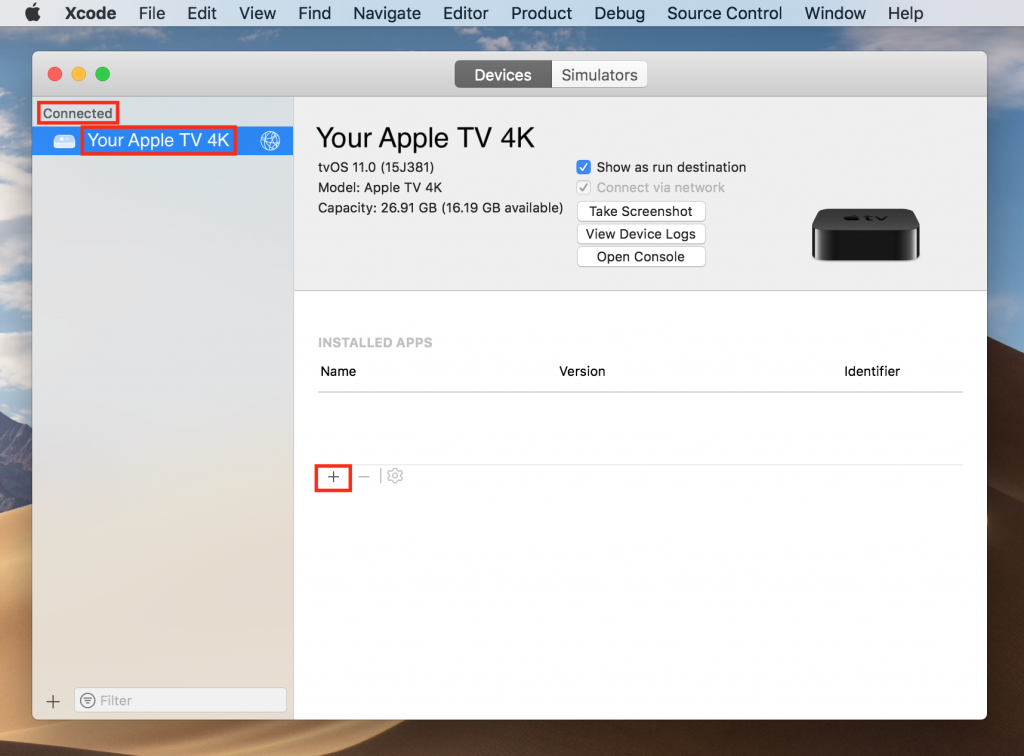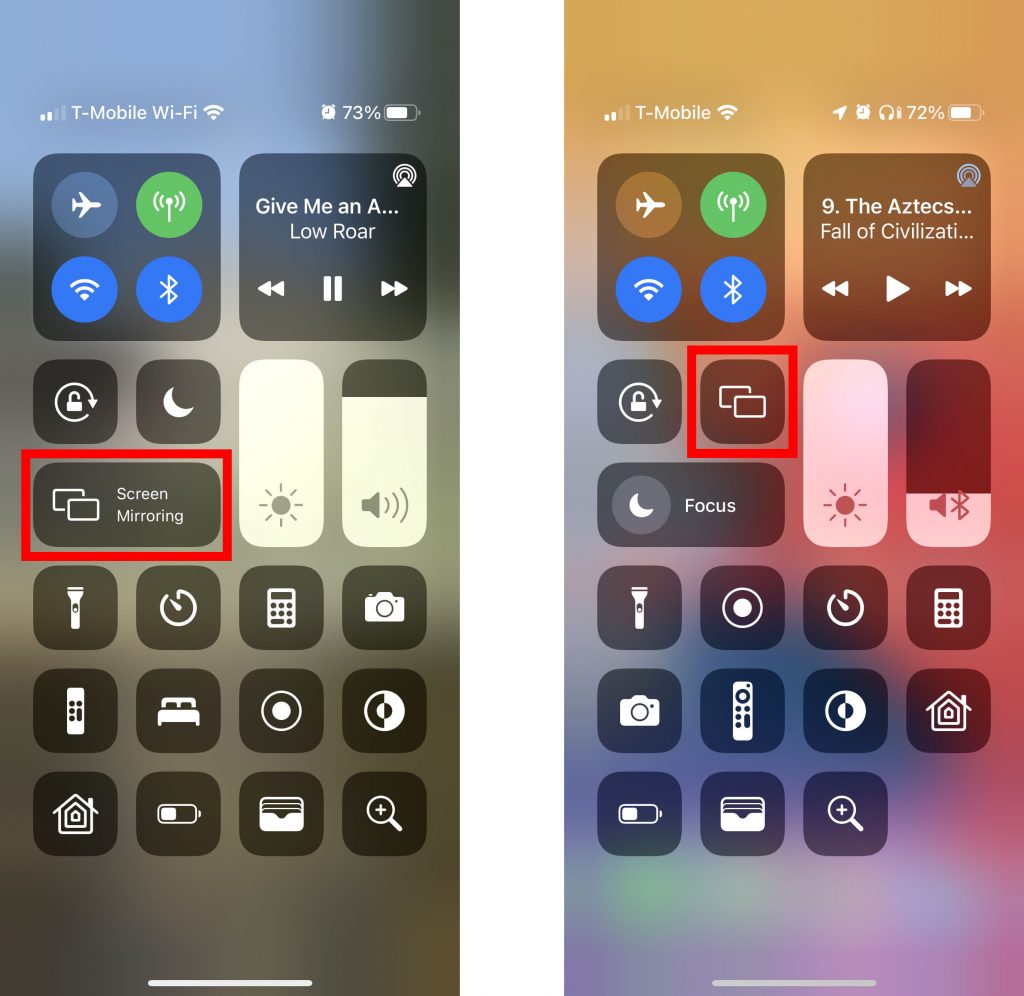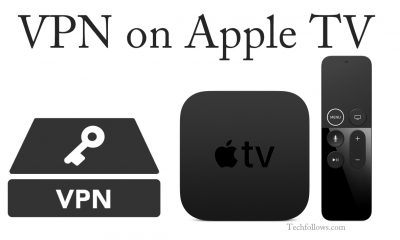Note: Since Popcorn Time fetches the media content from torrents, you must hide your original IP from the ISP, copyright claimers, and anti-piracy alliances. To protect your identity, you must use a VPN with Popcorn Time to stay completely anonymous.
How to Install Popcorn Time on Apple TV using Cydia Impactor
Since Popcorn Time is unavailable on the tvOS, you must rely on the sideloading method to get Popcorn Time on Apple TV. Before jumping into the steps, ensure to meet the requirements below.
Cydia Impactor installed Windows or Mac PC USB Cable Popcorn Time IPA File Apple ID
Note: Since Apple TV 4K doesn’t have USB support, you can’t use this method on Apple TV 4K devices.
- Download and install the latest version of Cydia Impactor on your Windows or Mac PC. Simultaneously, download the Popcorn Time IPA file.
- Launch Cydia Impactor and connect your computer to the Apple TV with the help of a USB cable.
- From the list of connected devices, select your Apple TV.
- Drag the downloaded Popcorn Time IPA file on the Cydia Impactor screen.
- Enter your Apple ID to validate and sideload the Popcorn Time app.
- A pop-up message notifying you of installing apps from a third-party source will be displayed on the Apple TV screen. Tap OK and wait for a few minutes to sideload the Popcorn Time app.
- Once the process is finished, go to Settings and tap Profile & Device Management under the General section.
- From the list of certificates, select the new certificate and tap Trust.
- Now, you can see a Popcorn Time icon on the TV screen.
- That’s it. You have successfully installed Popcorn Time on tvOS. Enjoy watching your favorite movies on Apple TV.
How to Download Popcorn Time on Apple TV using Xcode
Navigate to the App Store on Mac and install the Xcode app. Then, connect your Mac and Apple TV via a USB cable.
- Download the IPA File of Popcorn Time on your Mac using this link https://bit.ly/3L8wfIv.
- Launch the Xcode app on your Mac and click on File → New → Project.
- Select the tvOS option and select the Single View app. Then, click Next at the bottom.
- Before moving to the next step, click on Xcode → Preference at the top left corner.
- Click on the Accounts tab from the pop-up window.
- Now, click on the + icon at the bottom.
- Choose the Apple ID option and log in using your Apple ID.
- Next, enter the Product Name as Popcorn Time and the Organization Identifier as com.[Your Name].Popcorn Time. Then, hit the Next button at the bottom left.
- Now, you have to save the project on your Mac. Important Note: Before getting below, go to the Xcode app and select the Project you have saved in the Deployment field. Then, select your Apple TV.
- Now, launch the iOS Signer app on your Mac.
- In the Input File, browse the location of the IPA File of Popcorn Time.
- In the App Display Name field, enter Popcorn Time.
- Then, click on the Start button.
- Choose the location where you want to save the Popcorn Time File and click on the Save button.
- Click on Windows > Devices & Simulator on the Xcode app.
Install Popcorn Time
- Click on the Apple TV from the left pane. Next, select the + icon from the lower-left corner of the right pane.
- Select the Popcorn Time IPA File you saved earlier.
- Now, the sideloading process will take place.
- After sideloading the Popcorn Time app, launch it to stream your favorite movies and TV shows.
How to AirPlay Popcorn Time on Apple TV
You can follow the steps below to AirPlay Popcorn Time to tvOS. NOTE: Make sure that AirPlay is enabled on your Apple TV. If not, go to Settings → AirPlay and HomeKit → AirPlay → Turn it ON.
- Download and install Popcorn Time on your iPhone or iPad.
- Connect your iPhone or iPad and tvOS to the same Wi-Fi network.
- Go to the Control Centre and tap on Screen Mirroring.
- Next, select your Apple TV.
- Launch the Popcorn Time app and select any movie or TV show.
- Finally, you can watch Popcorn Time movies and TV shows on your Apple TV.