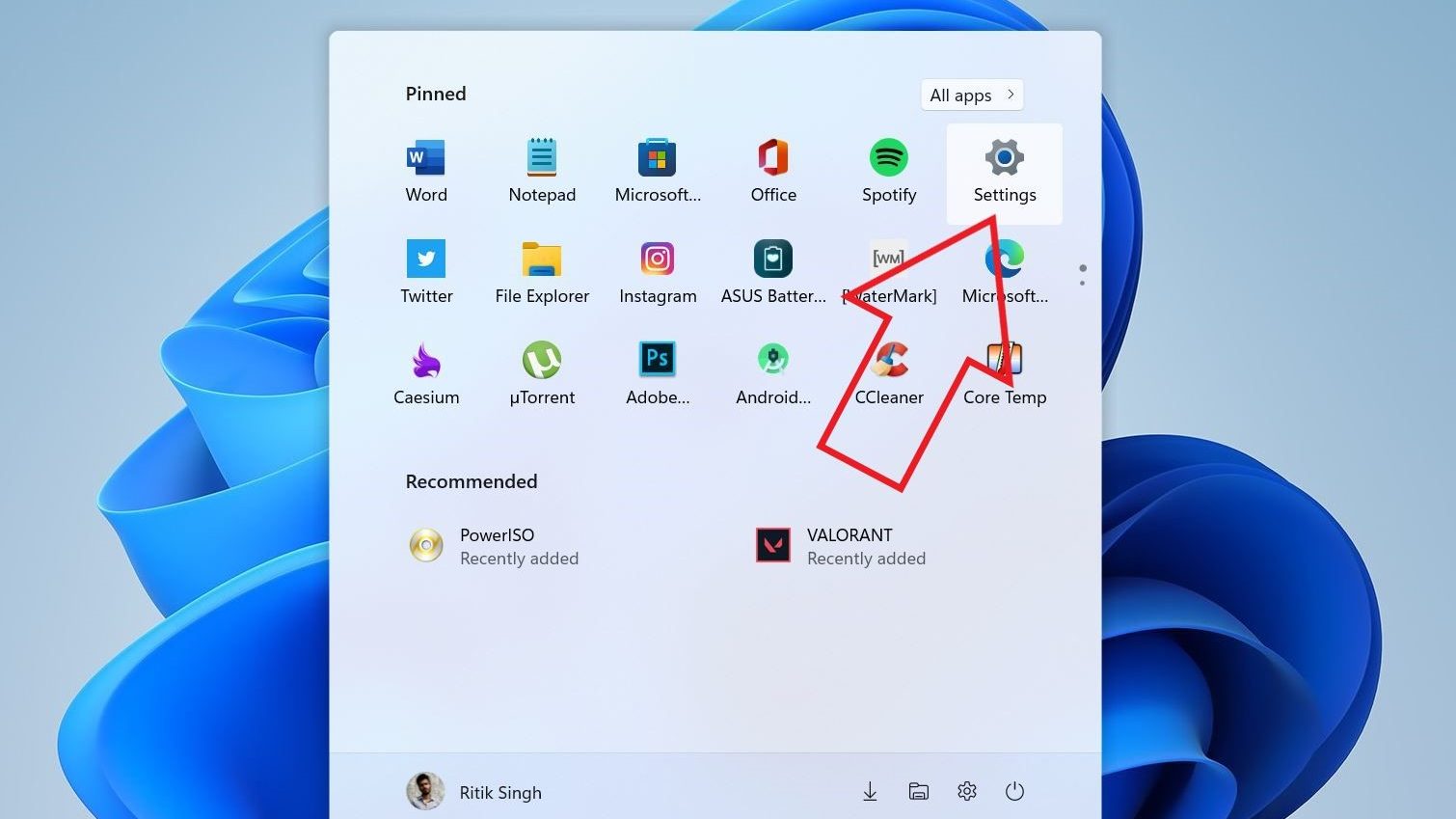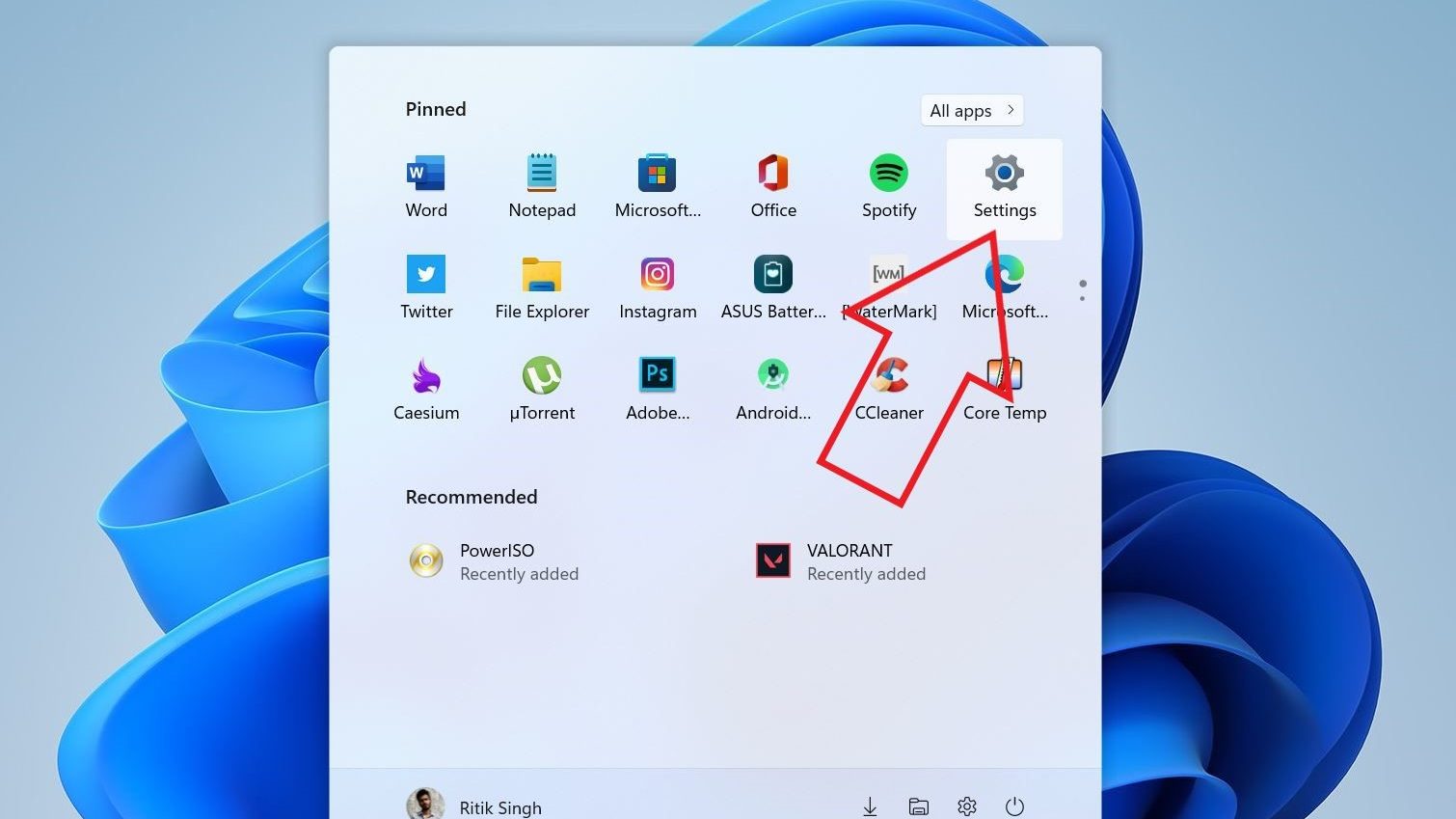Method 1- Dark Mode in Windows 11 by Switching to Dark color
You can switch to dark colors on Windows 11 directly through the settings. Step 1. Go to the Start menu and select Settings. Step 2. Now, select Personalization from the left sidebar. Step 3. On the personalization screen, choose Colors from the options on the right pane. Step 4. The color screen will open. Now, tap the drop-down menu next to Choose your mode and select Dark. Instantly, Windows 11 will enable the dark mode on your PC. The settings page you’re on will also turn dark. Related Guide: How to Enable Dark Mode on iTunes
Method 2 – Select a Dark theme
To get an even darker mode experience, enable your PC’s theme to a darker one. You can do this by following the method as directed. Step 1. Open the Start menu and select Settings. Step 2. Head to the Personalization menu from the sidebar at the left on the settings screen. Step 3. At the top of the personalization screen, under the Select a Theme to Apply section. Click on the Windows (Dark) theme. Step 4. You can also select Glow or Captured Motion themes as they too use dark colors. Windows 11 will apply the selected dark theme, turning everything on the PC even darker. Related Guide: How to Enable Dark Mode in OnePlus Nord
Disable Dark mode on Windows
To disable dark mode, you should head back to light mode. Step 1. Head to Settings and choose Personalization on the left sidebar. Step 2. Choose Colors » Choose your mode » Light. Now your PC is back to the normal Window 11 light mode. The above-given methods are the quick, easy and possible ways to enable the dark mode on Windows 11. As it was a new operating system, you may experience few issues here and there. If you have any doubts or queries, shoot them on the comments section.