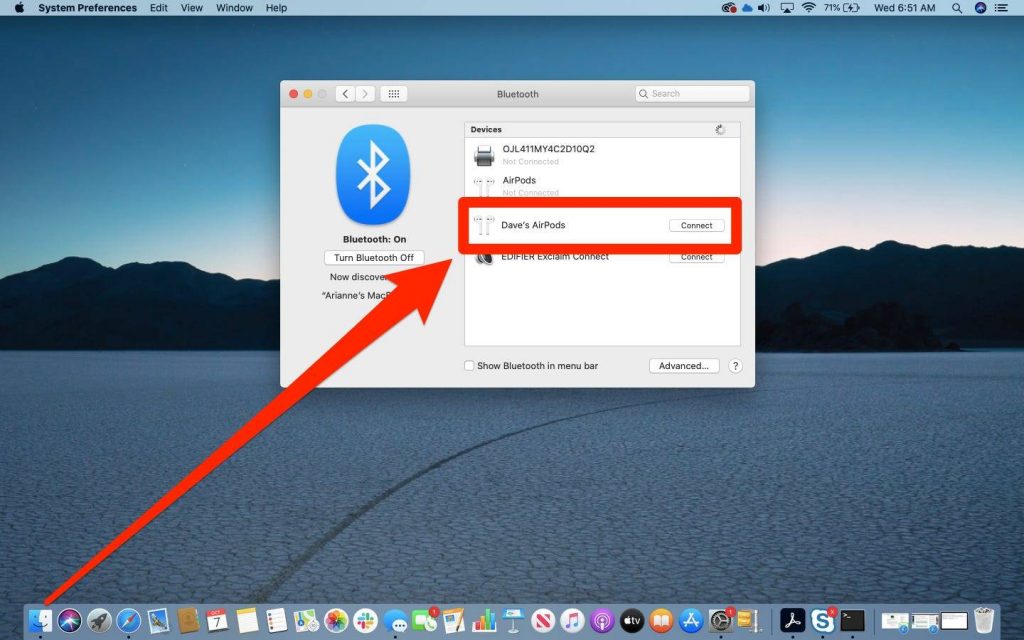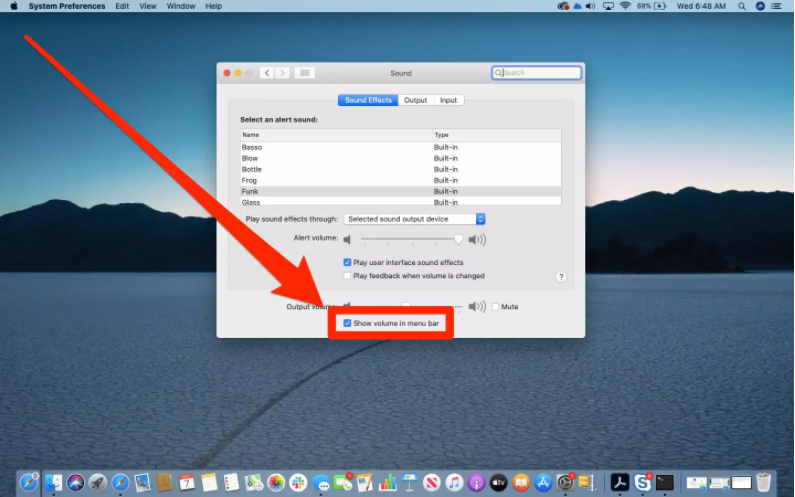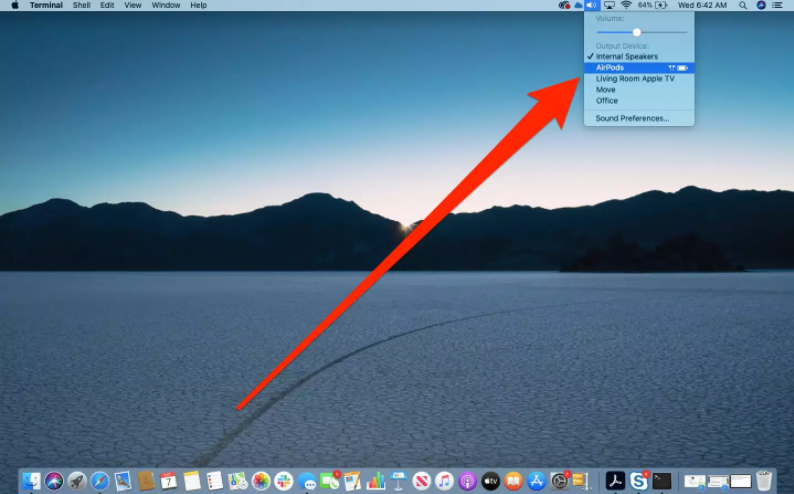How to Connect AirPods to Mac
Like any other Bluetooth earbuds available in the market, you can connect your AirPods to many devices, including your Mac, via Bluetooth. To connect your AirPods to a Mac, you need to make sure that your Mac runs on macOS Sierra or later versions for the first-generation AirPods. For second-generation AirPods, you need macOS 10.14.4 or later versions.
If You Don’t Use AirPods With iPhone
If you aren’t using your AirPods with your iPhone, the process is fairly simple. You can directly connect your AirPods to the Mac device.
- Open the lid of the charging case of your AirPods while leaving your AirPods in there.
- Press and hold the back of the case till the light starts to flash.
- On your Mac, click on the Apple menu on the top left corner of the screen and select System Preferences.
- In the System Preferences window, select Bluetooth.
- In the list of all the available Bluetooth devices, select your AirPods.
- Click on Connect button.
- Once the AirPods is connected, it will appear in the devices list, ready to go!
If You Already Use AirPods With iPhone
If you’re already using AirPods with your iPhone, then it will automatically connect to your Mac. But both the devices (Mac and iPhone) have to be signed in with the same Apple ID.
- Make sure both your devices are signed in to the same Apple ID.
- Click on the Apple menu on the top left corner of the screen and select System Preferences.
- In the System preferences window, click on General and check the box near Allow Handoff between this Mac and your iCloud devices.
- Open the case of the AirPods and keep the AirPods in them.
- On your Mac, click on the volume icon on the top of the screen.
- An Output Device menu will open. In this menu, select your AirPods.
- Stream audio from your Mac to AirPods and enjoy listening to it. If you are still having trouble with connecting your AirPods with Mac, then try resetting your AirPods. To reset it, press and hold the back of the case for at least 15 seconds. Release it when the status light flashes amber and start the process of pairing the device all over. Use your AirPods on both your iPhone and Mac whenever you want.