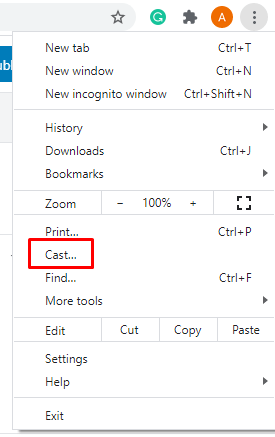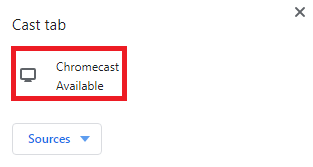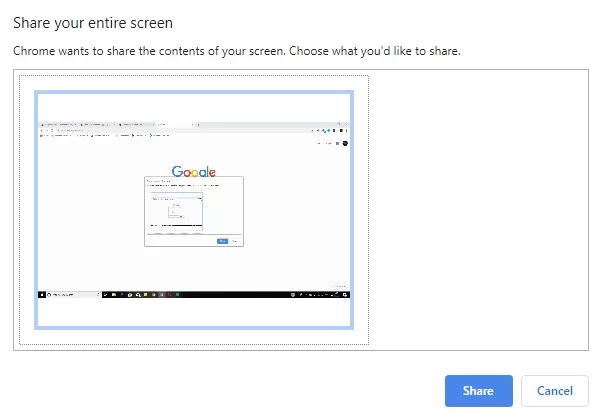How to Install Windows Media Player on Windows PC
{1} Right-click on the Windows icon in the bottom left corner of the screen. {2} Select Settings and tap the option Apps on the next screen. {3} Click Optional features displayed under the Apps & features section. {4} Select Add a feature to add Windows Media Player on your PC. {5} Navigate to the Windows Media Player app and hit the Install button to download the app.
How to Chromecast Windows Media Player using Google Chrome
You must install Google Chrome on your Windows PC to cast the Windows Media Player app. If you have already installed the app, update Google Chrome to the latest version. {1} Connect your Chromecast to the HDMI port of your TV and set it up. {2} After setting up the Chromecast device, ensure that Chromecast & PC are connected to the same Wi-Fi network. {3} Open the Chrome browser on your PC. {4} Tap on the three-dotted icon at the top right corner. {5} Click on the Cast option. {6} Chrome browser will now search for the nearby devices and displays them. {7} From the list, click your Chromecast device. {8} Select the Source drop-down arrow and hit the option Cast Desktop. {9} A pop-up will appear on the screen. Click on the screen and tap the Share button. {10} Once the PC screen is mirrored, minimize the Chrome browser and launch the Windows Media Player. {11} Play any media content on the Windows Media Player app and stream it on your Chromecast-connected TV.