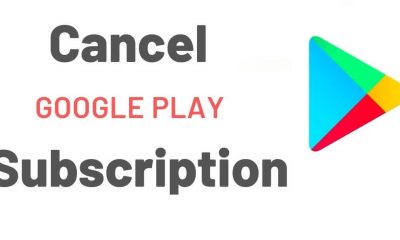How to Change Google Account in Google Play Store
You can change accounts in Google Play Store with several methods, and the best of those methods are discussed below.
Method 1: How to Change / Swap Accounts in Google Play Store
#1: Open Google Play Store on your smartphone. #2: On the top left, click the Menu button (three horizontal lines). #3: You will see your account signed in. #4: Tap the arrow to expand displaying the existing accounts on your phone. #5: Click on any account to which you need to change the Play Store too. That’s it! You have now successfully changed the account on the Play Store. In this method, you need not sign out from the active account that is used at present.
Method 2: How to Add a New Account to Google Play Store
#1: On your android device, open the Settings app. Or click on the Setting gear icon from the notifications slide down. #2: Scroll down to Accounts / Accounts & Sync and click on it to open. #3: You will see the accounts list of various applications. Click on the Add Account at the bottom of the screen. #4: Click Google from the list. #5: Sign in with your Google account in the usual way. #6: If you don’t have an alternative account, click Create Account at the bottom.
How to Change Account in Play Store from Web on a Mobile device
Follow the methods below to change your account on Google Play Store from a web browser on your Android device. #1: Open any browser on your Android device. #2: Go to play.google.com. #3: On the top left, tap the Menu (three horizontal lines). #4: Next to your name, you will see an Edit button (pencil icon). Click on it. #5: From the list of accounts, tap on an account to choose. #6: If you don’t see the account you want, click on add account to sign in with a new account.
How to Change Account in Google Play Store from Web on a Desktop / Laptop
From the steps below, see how to change your account on the Play Store from a desktop/ laptop. #1: Open any browser on your desktop/ laptop. #2: Go to play.google.com. #3: On the top right, click your profile picture. #4: Click an account from the list of accounts signed in. Thus adding or changing an account in Google Play Store is so simple that you can do it within minutes.